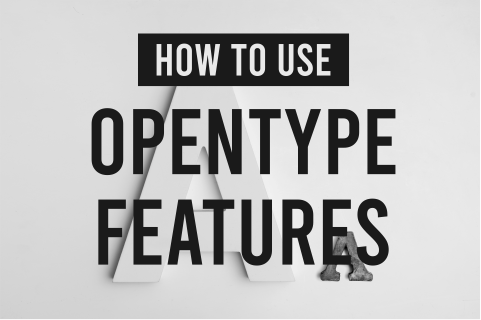
How to Use OpenType Features in Adobe Photoshop, Illustrator, Indesign, Word, and other graphic design software. This guide will show you how to add ligatures, stylistic, and contextual variants. OpenType fonts can do a lot of things. Read on to learn how to use Opentype Features.

OpenType is the Swiss army knife of typefaces. Instead of installing numerous fonts to take advantage of swashes, ligatures, or alternates, a single OpenType font has all of these included right within the same file.

The OpenType format, introduced in 2000 and has numerous sophisticated features over earlier ones like TrueType and PostScript, is the most popular font type. The most frequently utilized features are Stylistic Sets and Contextual Alternates, both of which can be enabled in the same way.
The type of Stylistic Set determines the style. In most styles, each character has its own distinct variant, but it’s common to see some characters have more than one variant in other types. For example, the lowercase ‘a’ is a stylistic set that can be enabled manually by selecting a Stylistic Set to use.
In the example below, with stylistic set ‘a’ enabled, some characters have an alternative form to add a more modern feel, and others have become completely different. In this example, I’ve used the font 5th Avenue Fonts. You can find the fonts here.
OpenType fonts are cross-platform, which means they may be used on a Mac or PC. OpenType Features can also be used in any desktop program installed on your computer that creates text. Please note that the Opentype Feature is not supported by all programs. So, most software allows you to use a font’s basic character set (Ex: ABC, 123). But not all programs will automatically enable you to utilize sophisticated OpenType capabilities (such as alternates, ligatures, or swashes).
The following is a basic chart that shows you the most popular programs and their general level of OpenType support. We recommend that you utilize an OpenType-savvy program to get the most out of your OpenType fonts; these applications are listed in the “Best OpenType Support” column below:

What if I don’t have any OpenType-savvy applications? I frequently use Silhouette Studio, Word, and so on.
If you don’t have any of the programs in the Best OpenType Support column above, double-check to see whether the font you just bought is PUA Unicode-mapped. This will usually be made clear in the product description. If that’s the case, follow these instructions to copy and paste the special symbols into your program.
Open your Character Panel from Window > Character to begin. Then, type anything in there.

The text attributes include several OpenType settings in the lower portion of the screen. The bolder features are incorporated into the font, whereas the dimmed ones aren’t accessible. These are some of the features that you’d find on your screen. From left to right, they’re as follows:
To apply a feature to all text, click on the feature(s) you wish to use. The Standard Ligatures and Stylistic Alternates are selected in the example above.
Note: OpenType features come in a wide variety of forms, and not all options on the OpenType panel are available in every font. To view all characters, you can use the Glyphs panel (Window > Glyphs)
After you’ve finished writing and selecting your text, click the small menu button in the top right corner (boxed in blue) and open the Character panel (Window > Opentype).

Illustrator is different from Photoshop, and the OpenType Features are not accessible through the Character panel but via their own OpenType panel. To begin, open your OpenType Panel (Window > Type > OpenType), then type some text.
The example below shows how to access Standard Ligatures, Discretionary Ligatures, and Stylistic Alternates.


The options towards the bottom of the panel are labeled OpenType, as you can see. The bolder features come with the font, whereas the grayed-out ones aren’t accessible for this one. These all OpenType panel detail are:
Simply select the features you want to use, and all of your text will be affected. The Standard Ligatures and Contextual Alternates are switched on by default.
This panel allows you to pick and choose which characters from the font you want. First, open your Glyphs Panel:

It’s possible that you won’t be able to access all of a font’s OpenType capabilities if Microsoft Word does not support them. MS Word, on the other hand, offers customization options that allow you to utilize several OpenType features if they are accessible:
To enable these features, follow these instructions in Word:

Sketch also relies on the default macOS Fonts window. It is accessed via View > Show Fonts. A list of available features will appear if you click the gear button and choose Typography.

PUA unicode-mapping is a font feature that allows you to utilize OpenType functions in software that does not support the font’s OpenType capabilities. This uncommon encoding enables you to utilize these complicated characters without having a program that fully supports the font’s OpenType features. That implies if you use a program like Microsoft Word that doesn’t support certain features of a font.
All of our fonts are fully unicode-mapped. Please contact us if you have any questions.
To access special features, use the following copying and pasting methods. Please keep in mind that non-unicode-mapped fonts may not copy or paste correctly.
Windows
Mac
If you’re still having problems, please contact us!
Image Credit: By Creativemarket